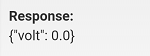WIO NODEをArduinoとして使用して独自のIoT機器を作る場合でも、IOSやAndroidのWioアプリは自作したセンサやアクチュエーターの単体動作を簡単にテストするためのツールとして非常に有用です。
今回は、Wioアプリに用意されている汎用機能をテストしてみます。
WIO NODEのコネクタピン情報
WIO NODEのコネクタピンはWio Node - Seeed Wikiの後ろの方のResoucesの中にある回路図に書かれています。
回路図ではわかり難いので、WikiにあったWIO NODEの図に書き込んでみました。

黄色のGPIO3とGPIO5/ADCが汎用機能で信号用として使われています。
Generic Digital Inputのテスト
デジタル入力のテストはスライドスイッチで確認しました。

黄色の信号線を真ん中に繋いで、スイッチを左上にすると黒のGNDに右下にすると赤の+3.3Vに繋がるようにしています。白線は繋いでいません。
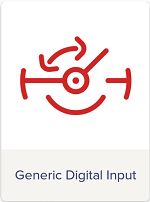
Wioアプリでスライドスイッチを繋いだポートに上のアイコンをドラッグしてファームウェアを更新すると、メニューのView APIから機能を試すことができます。
2番目の「Read the input state of a generic digital input device」の「GET」ボタンを押すとスライドスイッチの状態(1:on, 0:off)が表示されます。

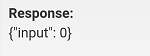
Generic Digital Outputのテスト
デジタル出力のテストはLEDで確認しました。

LEDの足の長い方(アノード)に黄色の信号線を繋いで、短い方(カソード)に330Ωの抵抗を介して黒のGND線を繋いでいます。
赤線と白線は繋いでいません。
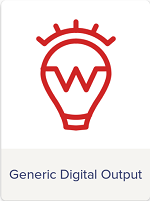
WioアプリでLEDを繋いだポートに上のアイコンをドラッグしてファームウェアを更新すると、メニューのView APIから機能を試すことができます。
2番目の「Control a generic digital output by writing 1 to pull it high and 0 to pull it low.」で入力欄に1(オン)か0(オフ)を入力して「POST」ボタンを押すとLEDを点けたり消したりすることができます。
Generic PWM/Analog Outputのテスト
PWM出力のテストはデジタル出力と同じ回路で確認しました。
PWMは一定電圧の入力から、パルス列のオンとオフの一定周期を作り、オンの時間幅を変化させる電力制御方式です。
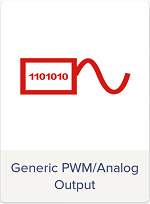
WioアプリでLEDを繋いだポートに上のアイコンをドラッグしてファームウェアを更新すると、メニューのView APIから機能を試すことができます。
2番目の「Output a PWM wave on specified IO. The default frequency is 1KHz.」で入力欄にパルスがオンになっている割合を0.0~100.0の範囲で入力して「POST」ボタンを押すと、疑似的に出力電圧を制御することができます。
「0」の時の計測値

「50」の時の計測値

「100」の時の計測値

Generic Analog Inputのテスト
アナログ入力のテストはボリュームで確認しました。

ボリュームの真ん中に黄色の信号線を繋いで、両端にそれぞれ黒のGNDと赤の+3.3Vを繋いでいます。
白線は接続していません。

アナログ入力はWIO NODEの右側のPORT1のみ利用できます。
Wioアプリで右のポートに上のアイコンをドラッグしてファームウェアを更新すると、メニューのView APIから機能を試すことができます。
1番目の「Read the ADC measurement of a generic analog device. The full range is 0~1023.」はボリューム値を1~1024で表示します。(なぜか0~1023ではないんです。)
2番目の「Read the voltage of the measuring point.」ではボリュームの値を電圧で表示します。(なぜか0V~3Vで表示されます。)
ボリュームがVCC(3.3V)側の時の表示

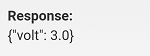
ボリュームが真ん中付近の時の表示

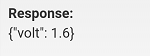
ボリュームがGND側の時の表示